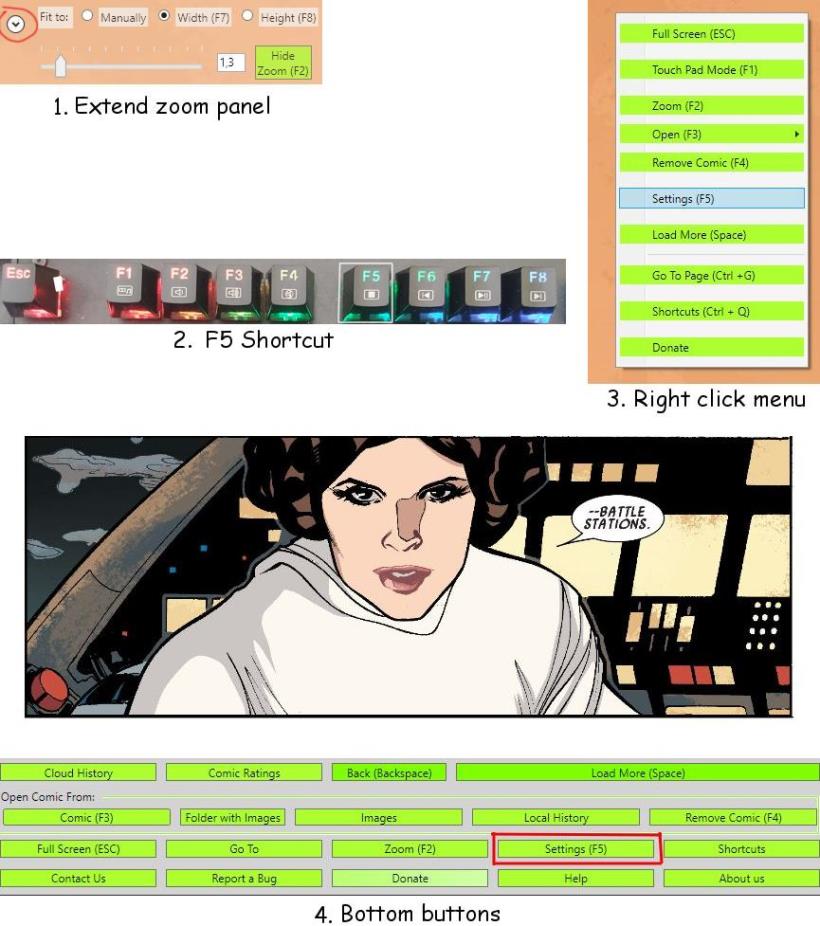User manual
Comic Swiper Settings
You can adopt Comic Swiper through the settings to enhance your comic reading experience.
Opening the settings panel
You can choose different ways to open the settings panel:
- expand zoom panel
- by using the shortcut F5
- right-click anywhere on the screen and click the "Settings" button
- press "Settings" button on the bottom of the screen
On the bottom of this web page you can find drawings of how to open the Settings panel.
Settings panel
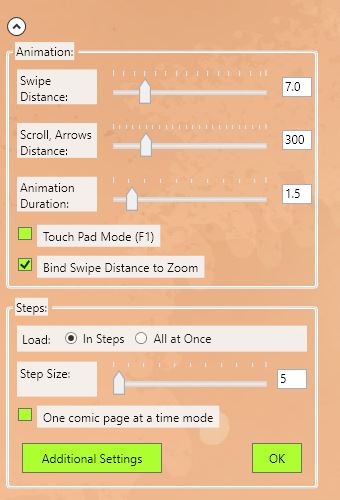 This is the settings panel. It contains the animation part where you can customize animations, the steps part where you can set how many comic pages will be loaded in one step and additional settings.
This is the settings panel. It contains the animation part where you can customize animations, the steps part where you can set how many comic pages will be loaded in one step and additional settings.
Animation part
Controls in animation part do not require pressing the OK button to work. You can change something in the animation part and try it instantly without closing the Settings panel. Once when you are satisfied with the animation customization you can close it.
Swipe distance
Determines how much distance you will cross when you swipe. It is used when you swipe with mouse, touch screen and in touch pad mode.
Scroll, arrows distance
Determines how much distance you will cross when you scroll with your mouse or press the arrow keys (Up, Down, Left, Right).
Animation duration
Determines swiping animation duration for swiping (with mouse, touch screen or in touch pad mode), mouse scrolling and arrow keys.
Touch pad mode
Special mode where you can swipe with the touch pad on laptops. Desktops can use a phone app like PC Remote and swipe with phone or by using remote keyboard with touch pad. You can read more about touch pad mode here: Touch pad mode explanation
Bind swipe distance to zoom
Mode where swipe distance is dependent of the current zoom.
It works the best with digital comics, but you can sometimes find some hand scanned comics where the largest scrolling distance is too small, so you can uncheck it in that situation.
Steps part
Controls in the steps part do require pressing the OK button to work. After you customize steps you have to press OK to reload all comic images with new step settings.
Load
You can chose here if you want to load some custom number of comic pages at a time (in steps), or you can load all comic pages at once (all at once).
We recommend you to use steps because of faster loading time. This loading time does not have impact to you when you first start to read some comic because you can start reading instantly as soon as the first page is loaded. The only downside shows itself when loading a comic that you closed mid-step, because you will need to wait until all the images that come before yours in the step have loaded. If you use some smaller number of pages in one step (like 5) then load time will be a lot faster than if you were to set it to 50. Also you will have access to bottom buttons more often and your perception of reading can be better because you will notice your progress every few minutes when you have to load a new step.
Step Size
It is enabled only if you checked load in steps. Smaller step means faster loading time. But larger step will allow you to read more comic pages in continuity.
Some comics are really lightweight and you can load it all at once. It depends of comic compression, comic's images size and quality and of the speed of your PC.
You can load a new step by pressing:
- space button
- Load more button at bottom buttons (at the end of loaded comic pages)
- Middle mouse button
- Load more option on the right click menu
One comic page at a time mode
If you are used to reading comics one page at a time like most comic readers you can do it with Comic Swiper as well. It is also very useful mode when you're reading a comic that has a lot of pages that vary in size and quality like some collection of artist's drawings. Just check One comic page at a time mode and press Ok.
This is the easiest way to achieve to get one comic page at a time because it will do few action for you to achieve that:
- Turn to load in steps
- Set steps size to 1
- Change small archive size (Mb) to 1Mb because there is some logic to load small comics at once automatically
- Enable Bind Swipe Distance to zoom
- Set zoom to fit to with
To exit of this mode it is easiest way to uncheck it and it will set to default all those values (5 comic pages in step, 10 Mb small archive size)
Additional settings
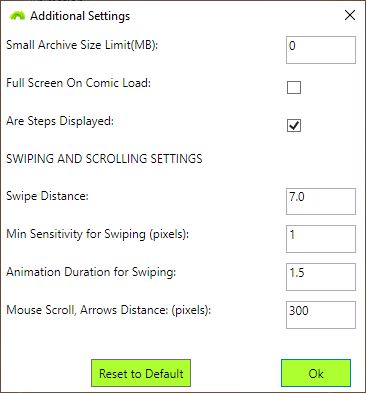
Small archive limit (Mb)
There is some logic in Comic Swiper to load small comics at once automatically. If Small archive limit is 10 Mb (default value) such small comic will be loaded automatically at once, without using steps. You can customize this value to force this behavior or opposite of that.
Full screen on comic load
If the checkbox for this setting is checked, the application will go into full screen mode automatically when you open a comic. Use ESC to exit from full screen mode.
Are steps displayed
When you swipe, touch the screen or load a new step (set of pages loaded at once), a box with number of pages you have read and the total number of pages in the comic will appear in the top right corner.
If the checkbox for this setting is checked, another information about steps will appear under the pages.
This is info about step size, current step and total steps in the comic.
For example:
Steps (6) means that the step is set to 6 pages to be loaded at once.
4 of 4 means that you are on 4th step and there are 4 steps in this comic.
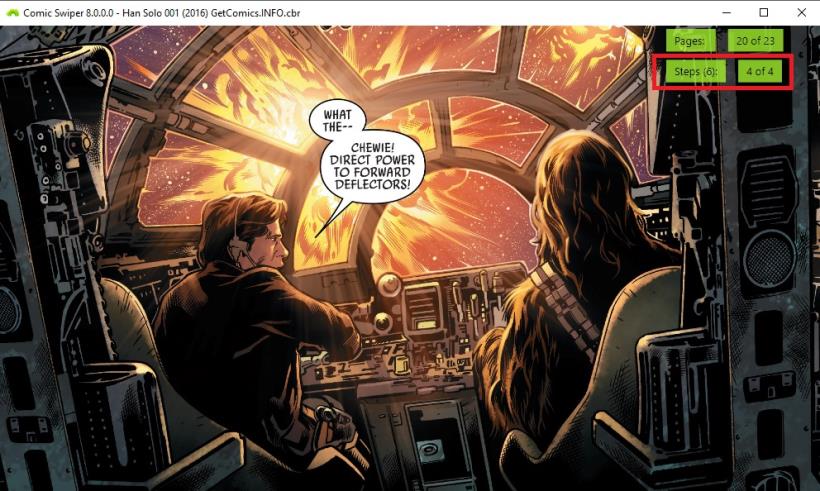
Swiping and scrolling settings
Swipe distance, Scroll & arrows distance, Animation duration for swiping work the same as these commands on the settings panel. This is for users that prefer to type a value in the checkbox rather then using sliders.
Minimal sensitivity for swiping (pixels) determines the minimal distance you have to move your mouse/finger to swipe.
How to open settings panel