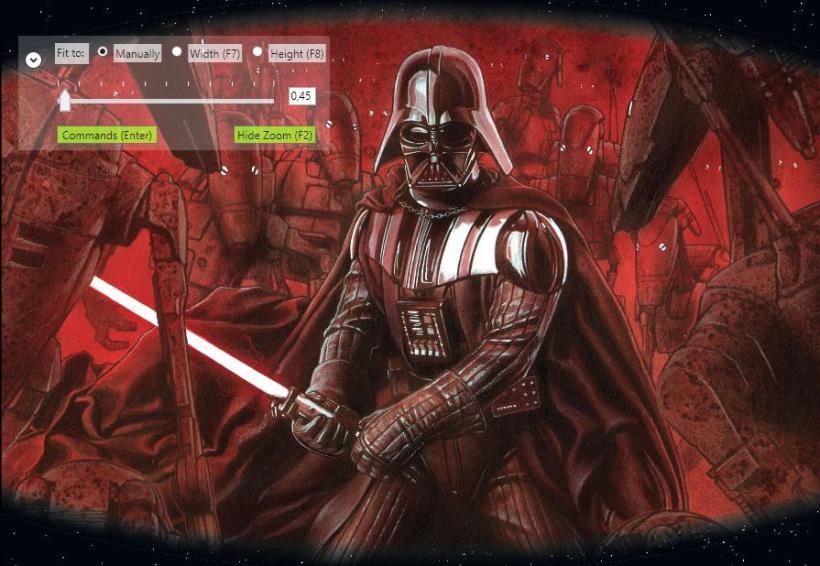User manual - Comic Swiper
Zoom panel
Here are the most used options for zooming. You can choose fit to: width, height or manual zoom in or zoom out by using slider. By expanding zoom panel you access to settings menu. You can hide it to get more space for reading and show it again by double clicking anywhere on the screen.
Opening the zoom panel
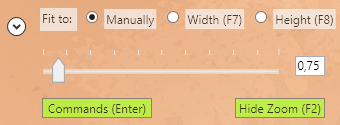
You can choose different ways to open the zoom panel:
- double click anywhere on the comic, it will be shown on the that place
- F2 shortcut (you can close it with that shortcut too)
- right click and choose Zoom from menu
- press "Zoom" button on the bottom of the screen
- alternatively you can zoom by pressing CTRL key + mouse wheel
Zoom to width - The best on the market
This is the most used option and this command is very smart. When you load multiple comic pages in one step it will use the narrowest page to fit width.
Comics usually contain some double pages mixed with single pages. With Comic Swiper you don't have to change zoom for every page manually, you don't have to adapt it after each step neither. You set it once for comic and that's it, just swipe. This is one of the big advantages over other comic readers where you have to re-zoom every page and ruin your reading experience.
Fit to height
When you load multiple comic pages in one step it will use the shortest page to fit height. If you have big screen this cold be good option for you.
Fit to manual
You don't have to click this option. If you try to zoom by using slider or CTRL + mouse wheel it will be automatically selected. Once when you find best zoom value manually it will be remembered for further steps. Also if you exit from comic and load that comic from history again Comic Swiper will apply the same zoom.
You set zoom once for comic and that's it, just swipe. This is also one of the big advantages over other comic readers where you have to re-zoom every page and ruin reading experience.
All controls are easily accessible anytime, anywhere in the application
You can call them from the Zoom panel or by hitting the Enter key. Controls are divided by functions and their shortcut's positions so you can easily remember them.
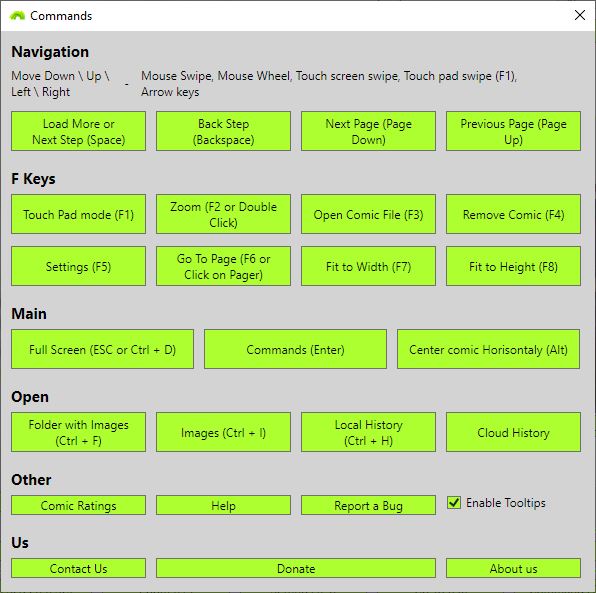
Expand zoom panel to get Settings panel
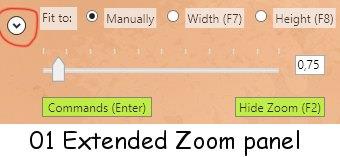
If you press the arrow located on the left side of the zoom box, it will extend and show the settings panel where you can enhance your comic reading experience.
More about Comic Swiper Settings panel